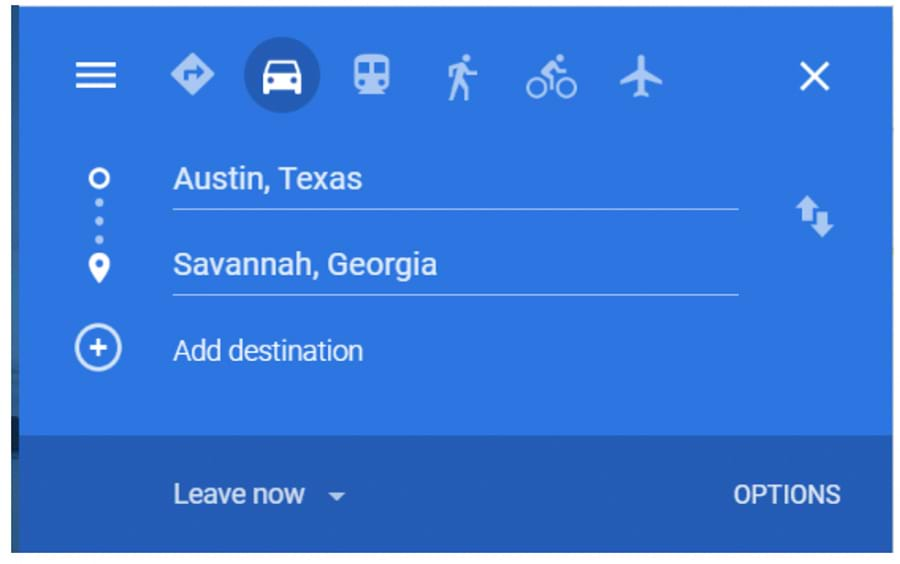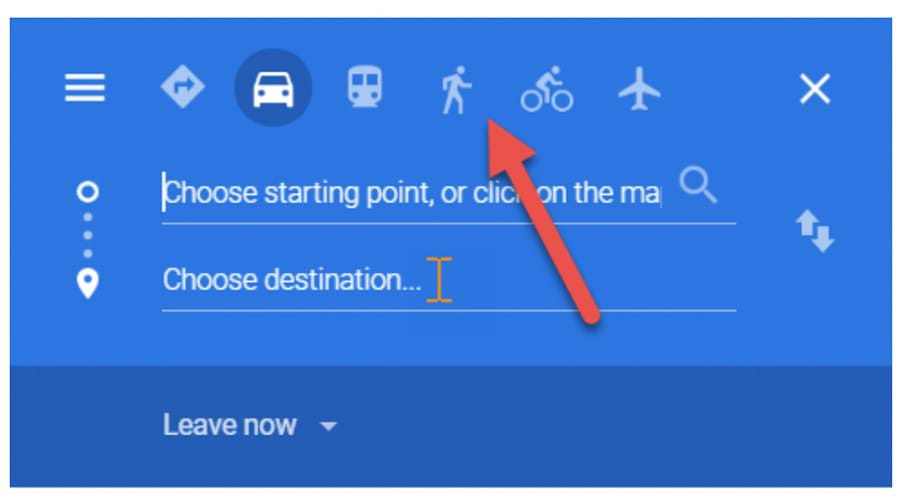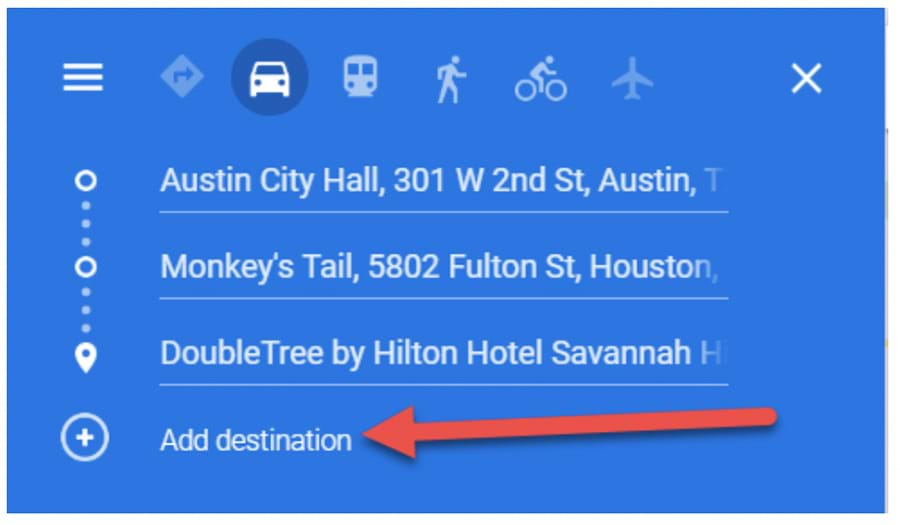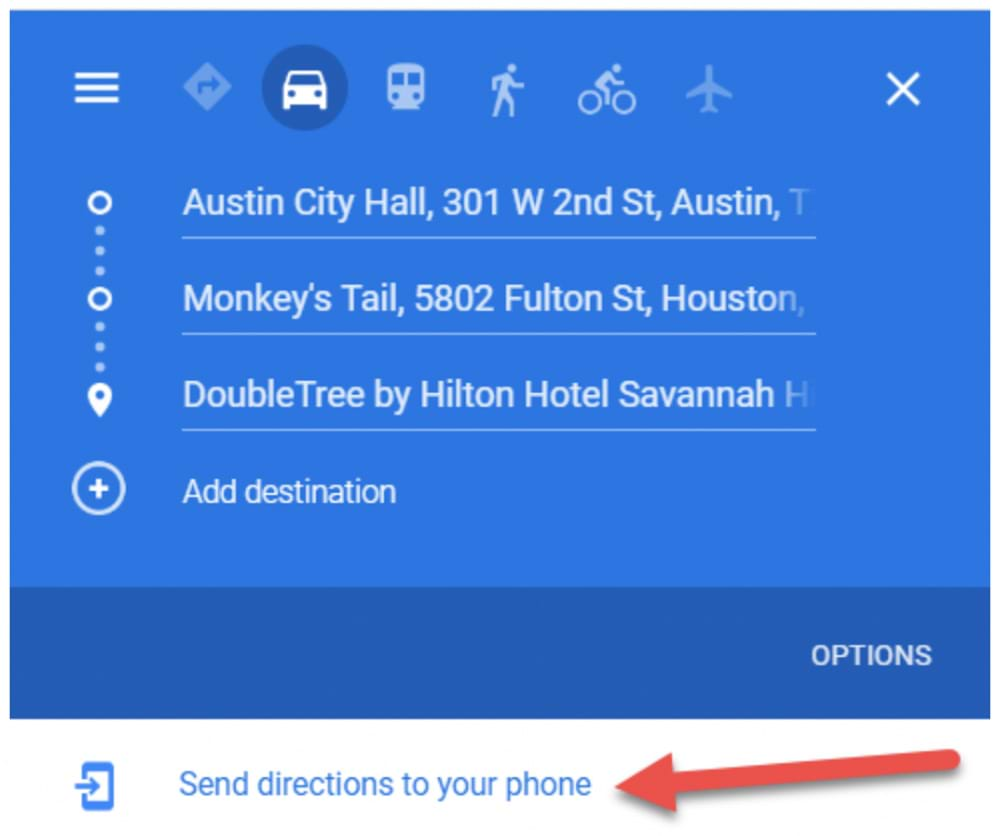How to Plan a Trip on Google Maps
Planning a car trip takes a lot of preparation. But planning your route can be one of the easier things you do, thanks to Google Maps. Let’s explore tips, tricks and insights for how to plan a trip on Google Maps.
About Google Maps: the basics
Google Maps can come in handy for an errand just across town. But you can really take advantage of its capabilities to plan a road trip.
To use Google Maps for your road trip planning, you’ll want a Google account. If you use Gmail, then you already have one. However, if it’s through your employer, then you’ll probably want your own personal account. Check out how to create a Google account for more info.
Beyond turn-by-turn navigation, Google Maps can help you create a smarter, safer, and even more enjoyable trip by giving you capabilities like the following:
Use it to see the big picture of your potential trip
Head to the Google Maps page and click on the directions button (the little blue sign with a right-turn arrow).
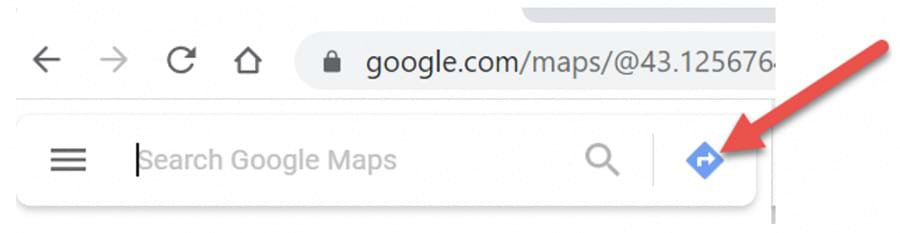
Once you input a destination, voilà: You’ll immediately see a primary route estimated to be the fastest. By doing this in the early stages of your planning, you’ll find it easier to visualize – and strategize – possible trips and routes.
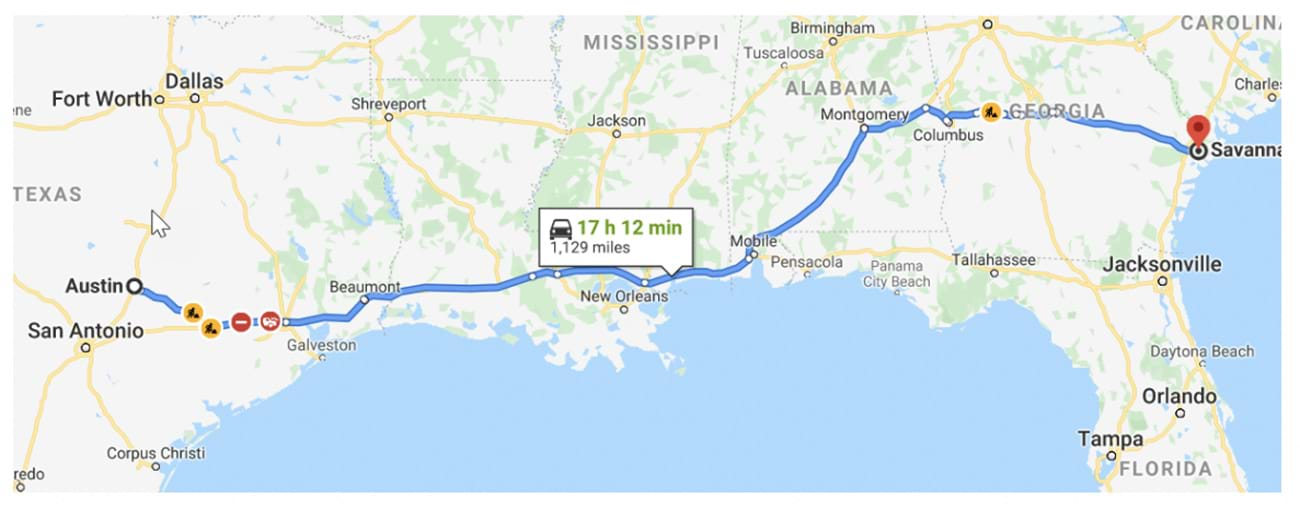
Do this on a desktop, laptop or tablet for a better viewing experience, although you’ll still want to install the Google Maps app on your smartphone at some point as well.
Note: If you need a quick Google Maps 101, see Get directions & show routes.
Easily modify possible routes with the grab-and-drag option
Let’s say you’re going from Seattle to St. Paul, Minn. You’ll see a primary route (in blue). But what if you think you might want to incorporate Yellowstone National Park on the way?
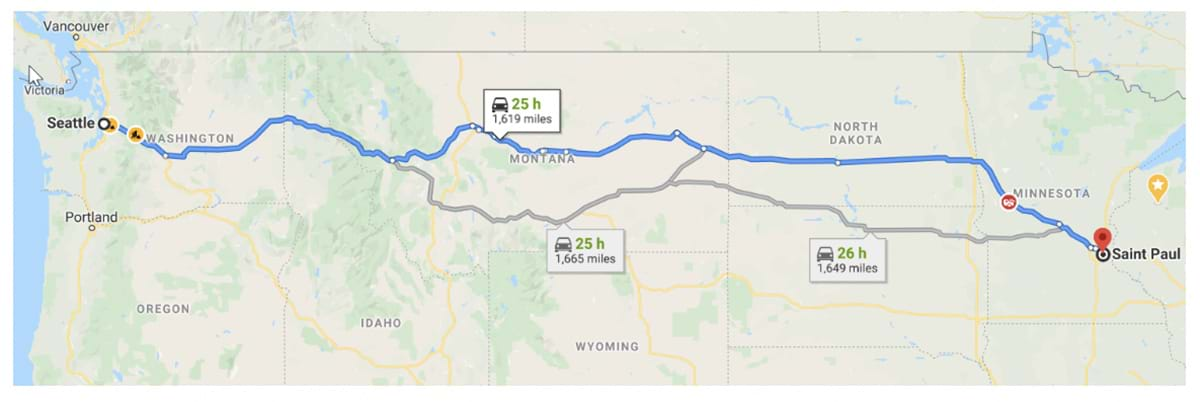
You can hover your pointer over the route to grab and drag it down into the park to see other options, like the route below. Note that zooming in will reveal more place names and roadways.
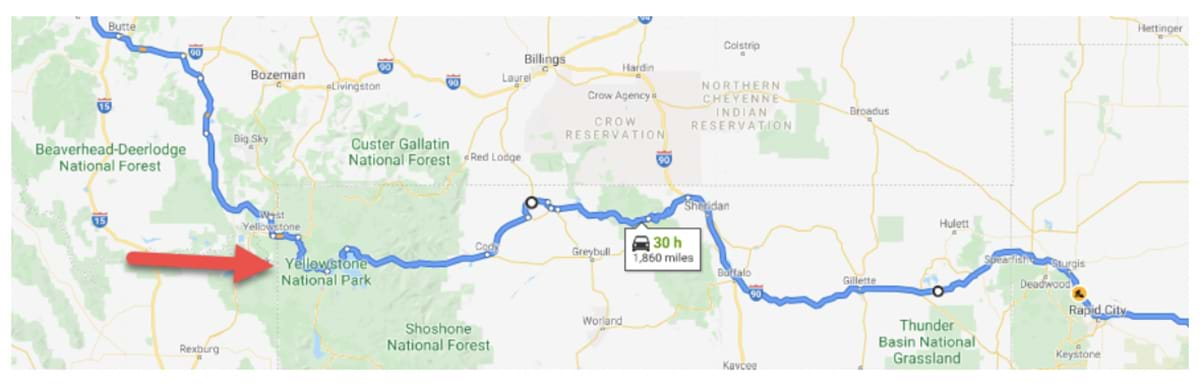
Here’s the new route in full:
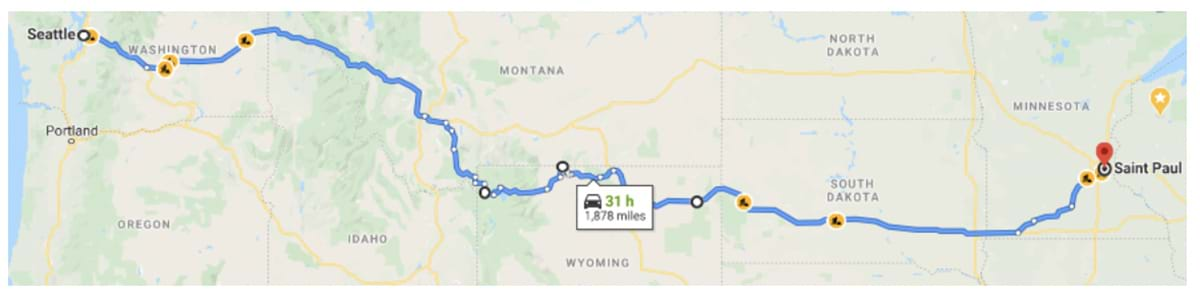
Figure out how much time you’ll have from departure to return
Are you going for a long weekend? Two weeks or more? Everyone knows driving takes longer than flying, but make sure you really know how long it’s going to take to get from point A to B by using Google Maps.
Putting potential legs of a trip into Google Maps is a quick way to get the mileage and hours to potential destinations. It can also help you rule out trips that are simply too long to drive.
Plan out how much driving you’ll do in a day
By using the time and mileage estimates that Google Maps shows you, you can plan for a realistic – and safer – daily route.
Lazytrips.com says a good rule of thumb is to not exceed eight hours behind the wheel, and that includes 15-minute breaks every two hours. At 70 miles an hour, that works out to approximately 500 miles in a day.
Sure, you can cover more ground by sharing the driving. But you also want to think about other factors, like ensuring everyone gets proper rest and allowing for fun stops along the way. (See more on planning stops below.)

Photo by Alex Jumper on Unsplash
Figure out distances between accommodations and attractions
Maybe you’ll be spending a few nights in a single location. Use Google Maps to know the proximity and travel time between where you might stay and the places you’ll be seeing during the day. Ask yourself:
- Are the sights you plan to see clustered in a general area?
- If so, how close are your accommodations to that area?
- How much time do you want to spend going to and from your accommodations each day?
- How much do you want to spend on Ubers or taxis?
- Are you up for taking mass transportation?
How to plan a multi-stop trip on Google Maps
If you’re on some kind of schedule and your time is limited – like most people – then you’ll likely want to take a sensible route that can get you to your main destination efficiently. Google Maps will help you do that.
But you don’t want to rush past potentially interesting places on your road trip.
If you do your research beforehand, you can include strategically planned stops in your Google Maps route. These add fun, break up the monotony, build anticipation, and create memories.
Right now, we have our starting point, our stop for brunch (in Houston), and our hotel address in Savannah. But we’re not done. We can add seven more destinations in between.
Enter destinations by typing them in or by clicking on place names directly on the map. (See more on that below.)
If you’ve used up your stops, do the following:
- Use the ninth stop as your “final” for that portion of the route.
- Save the route by sending it to yourself (addressed below).
- Start a new map from where you left off and repeat the process. (You can do this indefinitely!)
How to research possible stops for your Google Maps route
Zoom in or out (using your mouse wheel is handy) and click on any place name along or near your route to begin exploring possible stops. You’ll get:
- “Quick facts” from Wikipedia
- An option to explore nearby bars, restaurants, hotels
- An option to fill in the search field yourself with possible sights (For example, type museum, zoo, park, etc., and you’ll see examples pop up.)
- An option to add the stop to your route
Here’s what happens when we click on Rapid City, S.D., which is along our Seattle-to-St. Paul route from above:
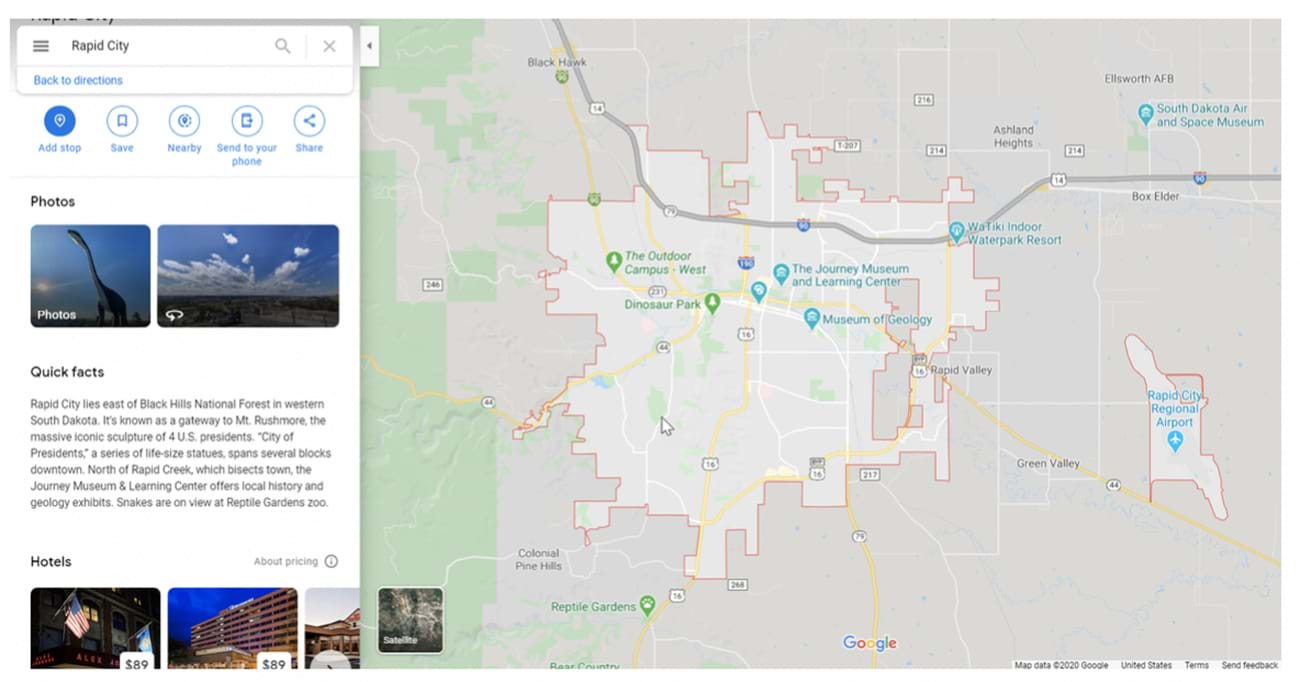
Research off the map if you find it easier
Take advantage of the vast road trip info available on the internet to plan routes and add road trip stops.
Whether you’re going for the quirky, quaint, historic, or majestic, you’ll have a plethora of online guidance options. Here are a few examples:
- TheRoute-66.com. Everything you need to know for a road trip along iconic Route 66.
- NPS.gov. The official website of the National Park Service. No matter what states you’re traveling through, check here to see what natural wonders you can incorporate into your itinerary.
- RoadTripsforFamilies.com. A family-focused site with helpful topics and travel information organized by major regions of the U.S.
- FamilyVacationCritic.com. Check out this site’s 10 Historic Family Road Trips You’ve Never Heard Of.
- Thrillist.com. From a house made almost entirely of paper to the unofficial Britney Spears museum – here’s a list of odd roadside attractions from every state.
- RoadTripUSA.com. Get great ideas for 11 cross-country routes.
How to save a trip on Google Maps
Sending is saving. If you’ve created a route for your trip two weeks from now, your best bet for “saving” your trip is by sending it to yourself.
After you’ve created a route, click on Send directions to your phone if you’re on a computer. Depending on your settings, you’ll get options to send it to your smartphone number or your email address.
See where you’re going beforehand
With its latest update, Google Maps rolled out Immersive View for trips.
What’s Immersive View? It’s a feature that aims to take you completely into a destination. With its latest update, Google lets you not only drop yourself into Barcelona, Dublin, Paris, or many other major cities, but simulate a trip through the city.
Suppose you want to bike from the Eiffel Tower to the Louvre. You put those in as your starting point and destination, choose cycling directions, then tap the Immersive View preview to see your route.
You can even use the time slider to plan to see simulated traffic and weather conditions, so you know when not to go.
Buyer and Google mapper beware
You’ve heard of the Latin phrase caveat emptor, right? “Let the buyer beware.” Although Google Maps is technically free, you do want to keep the beware part in mind.
Sure, the chances are good that your Google Maps route will generally serve you well. Just don’t get too bent out of shape if it doesn’t work out as perfectly as you planned. There are just unpredictable factors inherent to driving the roadways of the U.S. (or anywhere for that matter).
In fact, that’s probably why Google puts this message at the bottom of every route:
“These directions are for planning purposes only. You may find that construction projects, traffic, weather, or other events may cause conditions to differ from the map results, and you should plan your route accordingly. You must obey all signs or notices regarding your route.”

Photo by Emerson Peters on Unsplash
What other road trip apps to use besides Google Maps
Before we delve into additional apps, remember that it's never a bad idea to have a physical road map with you, like the classic Rand McNally Road Atlas. As for mapping apps and other road trip related apps, consider the following:
Google My Maps. Some might call it Google Maps on steroids, but that may be what you want. This takes your mapping options to another level of sophistication. Yes, there’s a navigation tool, but it’s just one among a long list of features. Check out RoamingtheAmericas.com for a detailed description on how Google My Maps can be used.
Apple Maps. Apple diehards have good news thanks to the concerted effort Apple has been making to up its mapping game and compete with Google Maps. The level of detail and animation on Apple city maps is astonishing.
Roadtrippers. As its name suggests, this app was designed specifically for the road trip. Along with mapping your route, the app can essentially double as a research assistant, providing suggestions for interesting sites to add to your itinerary.
TripIt. If you’re planning a road trip with lots of hotel or dinner reservations, additional transportation fare, and other features of a more conventional vacation, you may want to consider this app.
CoPilot. Technically speaking, Google Maps wasn’t designed specifically with RVs in mind. If you’re taking an RV, you can help make your trip smoother and safer with a navigation app like CoPilot, which was made for RV drivers.
Also, check out this comprehensive list of road-trip and camping-related apps from Curbed.com.
Additional apps to enhance your road trip experience:
- Spotify. Build road trip playlists and ensure you’ll always have music to suit your taste.
- HotelTonight. If you’re opting for a more open-ended itinerary, this app is ideal for making same-day reservations without the exorbitant prices.
- Roadside America. While cruising your route, you can use this app to help make sure you don’t miss out on any interesting, offbeat, or downright bizarre roadside attractions. (That would include the world’s largest ball of twine.)
More apps specifically for your safety and security:
No matter where you travel, consider downloading travel apps that can enhance your safety and security. Among our top safety picks are the following:
- GeoSure. This app uses aggregated data and machine learning to give neighborhoods proprietary GeoSafeScores. It also has special features like women- and LGBTQ-specific safety scores.
- bSafe. Share your movements with loved ones and send out an alarm if you need help.
- Noonlight. This safe-button app allows you to automatically alert authorities and send them your location if you don’t enter a preset security code.
- FoneTrac. With the press of a button, you can check in as safe or send a panic alert.
Finally, with all this tech talk, make sure you remember to bring all the cords, charging packs, and any other accessories that keep your tech running.

Photo by laze.life on Unsplash
Consider travel insurance for your road trip
Google Maps can be an integral tool for helping you make the most of your road trip adventure. But there’s no way to guarantee things won’t go wrong.
The next best thing to that is travel insurance, a smart move that can help reimburse you for things like:
- Unexpected vacation cancellations due to jury duty or a death in the family
- A traffic accident that could waylay your plans and cause you to miss out on events or
attractions for which you already purchased tickets - Medical emergencies forcing you to pay out-of-network and out-of-pocket medical bills
Yes, the chances are good you’ll have a blast during your road trip. But travel insurance can help you stay extra-protected.
Questions About Travel Insurance?
Check out our online guide, "What Is Travel Insurance All About?" We've provided in-depth answers to all your travel insurance questions, starting with the basics.